
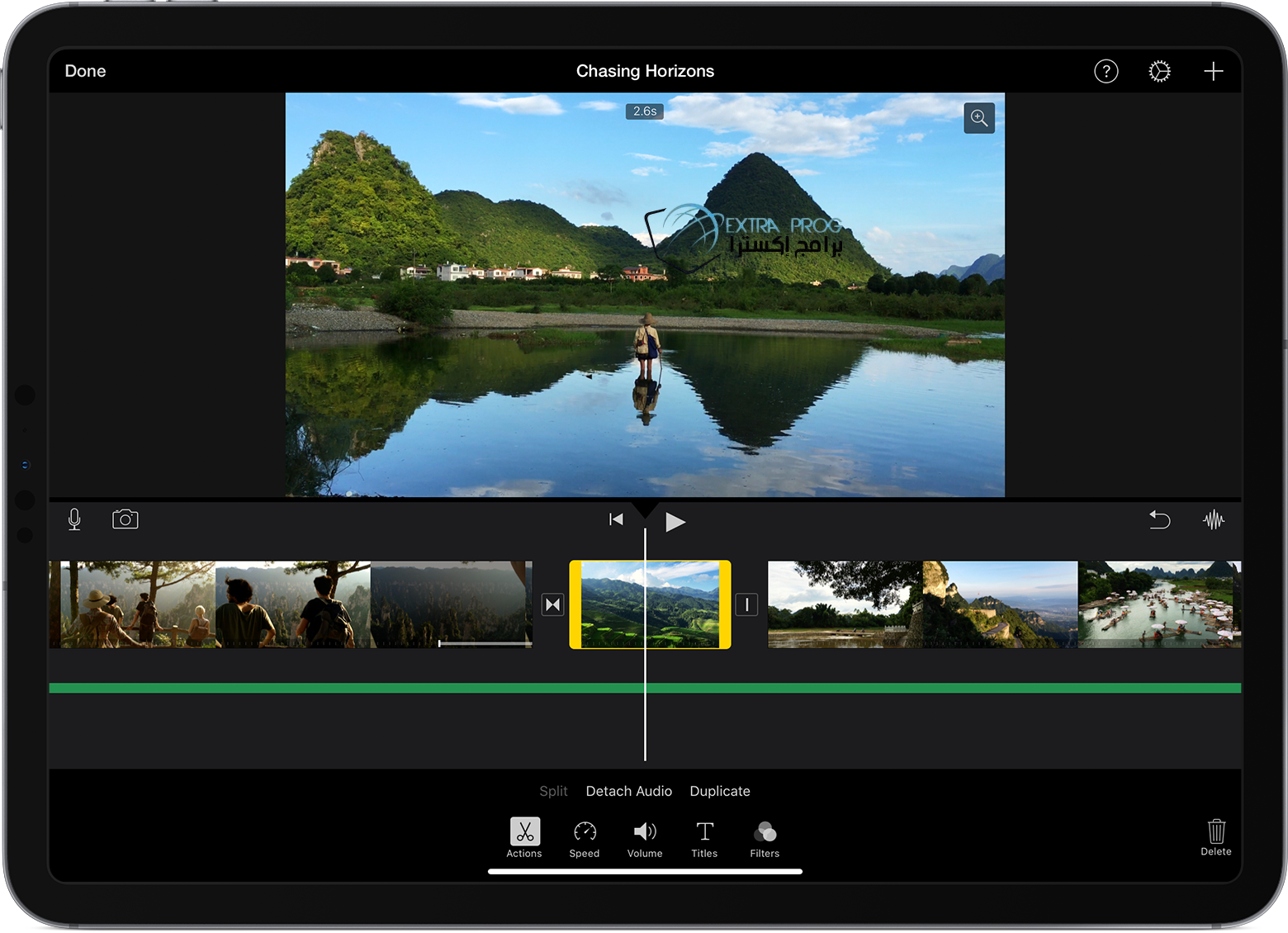
Obviously there’s no magic way to convert this into a nice looking landscape video, but we can do our best by cropping and adding black bars down the side. Now lets consider the situation where you have an entire video shot in portrait orientation. It’s really easy to export it straight to YouTube, Facebook or MobileMe or you can just export it back to a movie file to use however you want. This leaves you free to export your Movie from iTunes using one of the options in the Share menu. Simply click the one that corresponds to the direction you want to rotate the video, then click the Done button. The ones we’re interested in are the curved rotation arrows.

Once you click the crop button, some new controls should appear over the top of the viewing window. Next, click the crop button, located near the middle of the centre bar, as shown below. This might be as simple as just selecting the entire clip, but if you rotated the phone multiple times during the video you will want to select each portion separately. In iMovie, start by selecting the portion of the clip that you want to rotate. The problem with this is the iphone decides the orientation of the video at the start, meaning that after you rotate the phone the video stays in portrait and everything just becomes sideways.įixing this is simply a case of rotating the video 90 degrees to the correct orientation.

Here’s how to fix videos in both these situations.įirst lets consider the situation where you started filming in portrait, then quickly realised and rotated the phone to film the rest of the video in landscape. Generally there are two common scenarios: The first is where you shot an entire video in portrait, and secondly where you quickly realise and rotate the phone back to landscape for the majority of the video.

The iPhone’s ability to shoot video in any orientation is great, but it can be annoying when you realise you accidentally shot a video in portrait when you would prefer the more conventional landscape orientation.


 0 kommentar(er)
0 kommentar(er)
